cara menginstal linux ubuntu dengan virtual box -
Bagi saya menginstal merupakan hal yang sangat mengasyikkan. Mungkin karena saya terlanjur untuk menyukai dan menyayangi dunia teknisi komputer. Oke kali ini saya akan membagikan bagaimana cara menginstal sistem operasi linux versi ubuntu 9, ini merupakan sebuah sistem operasi lama keluaran linux. Tapi tidak apa-apa karena ini merupakan awal dari pembelajaran dan juga merupakan sebuah percobaan untuk mempelajari cara menginstal ubuntu. Kali ini kita masih tetap akan menggunakan aplikasi virtual untuk melakukan penginstalan, aplikasi yang digunakan adalah Virtual Box.
Untuk aplikasi virtualbox bisa anda dapatkan [disini].
Setelah aplikasi didownload kemudian instal terlebih dahulu aplikasinya. Selanjutnya buka aplikasi virtual box.
Setelah aplikasi terbuka, klik tombol Baru makananti akan muncul layar kerja baru. Untuk kotak Nama isikan sesuai dengan apa yang anda inginkan. Untuk kotak Type, pilihlah OS yang akan anda instal nantinya, selanjutnya dikotak Versi, pilihlah versi OS yang ingin anda instal. Setelah semuanya selesai dibuat klik Lanjut.
Selanjutnya kita akan mengatur berapa kapasitas memory yang akan digunakan untuk menjalankan proses yang ada di aplikasi ini. Disini saya mengalokasikannya sebesar 1 GB, karena memori laptop saya memiliki RAM berkapasitas 4GB. Apabila laptop teman-teman hanya mempunyai 2 GB kapaistas memory, sebaiknya alokasikan 512 MB saja, biar tidak lemot nanti laptopnya. Setelah selesai klik Lanjut.
Selanjutnya kita akan membuat harddisk virtual. Klik Buat untuk melanjutkan.
Klik Lanjut saja.
Klik Lanjut.
Selanjutnya kita akan menentukan berapa kapasitas harddisk virtual yang akan digunakan untuk melakukan penginstalan nantinya. Untuk OS linux buat minimal 5 GB saja, dan untuk kali ini saya mengalokasikannya sebesar 8 GB agar lebih enak. Klik Buat.
Maka proses pembuatan sebuah dokumen telah selesai dilakukan. Selanjutnya adalah memasukkan file iso ubuntu 9 agar nantinya bisa melakukan penginstalan secara virtual.
Sebelumnya klik terlebih dahulu folder yang elah dibuat sebelumnya, lalu klik Mulai. Maka nantinya akan muncul layar kerja baru. Untuk memasukkan file iso ubuntunya klik terlebih dahulu logo folder dan kemudian cari file iso ubuntu di komputer anda. Setelah selesai memasukkannya, maka klik Mulai.
Proses penginstalan OS ubuntu akan segera dimulai. Langkah pertama adalah anda harus memilih bahasa yang akan anda gunakan selama proses penginstalan nantinya. Disini saya memilih bahasa English.
Tunggu proses loadingnya.
Apabila muncul tampilan seperti gambar di bawah ini, yang harus anda lakukan adalah mengklik Install.
Selanjutnya pilih bahasa English dan klik Forward.
Selanjutnya kita akan menentukan zona waktu. Pada kotak Region, pilihlah Asia. Sedangkan pada kotak City, pilihlah Jakarta. Kemudian klik Forward.
Selanjutnya klik Forward saja. Tidak ada yang harus dirubah pada tahap ini.
Pada tahap ini anda harap hati-hati dan benar-benar teliti. Pada tahap ini ada 2 opsi, yaitu :
Use the entire disk : apabila anda memilih ini maka data-data yang ada di harddisk akan terhapus semua. Opsi 1 tidak dianjurkan untuk dipilih.
Specify partitions manually (advanced) : opsi kedua merupakan opsi yang dianjurkan untuk dipilih. Pada opsi kedua ini nantinya kita akan membuat partisi pada harddisk secara manual.
Selanjutnya kita akan membuat sebuah partisi pada harddisk. Klik New Partition Table.
Pilih Continue.
Kemudian klik New Partition.
Yang harus dirubah yaitu :
Pada kotak Use as : Ext4 journaling file system
Mount point : /
Kemudian klik OK.
Maka sebuah partisi telah selesai dibuat, dan klik pada partisi yang telah dibuat. Setelah itu klik Forward.
Ketikkan Name dan Password pada kotak yang telah disediakan sesuai dengan keinginan anda. Setelah semuanya dibuat, maka klik Forward.
Klik Continue.
Klik Install untuk memulai proses penginstalan.
Dan proses penginstalan dimulai, dan tentunya pada proses ini akan memakan waktu yang lumayan lama. Anda diharapkan untuk sabar menunggu.
Proses di bawah ini merupakan proses penyalinan data penginstalan OS ke harddisk.
Klik Restart Now.
Setelah direstart, nantinya anda akan diminta untuk mengisikan username yang telah anda buat tadi. Isikan dengan benar kemudian klik Enter.
Isikan Password yang telah anda buat tadi kemudian tekan Enter.
Proses penginstalan Ubuntu 9 telah selesai. Dan selamat menikmati berbagai fitur yang ditawarkan oleh OS linux versi ubuntu ini.
Sekian tutorial mengenai cara menginstal linux ubuntu dengan virtual box. Semoga dapat membantu dan bermanfaat buat teman-teman semuanya.
















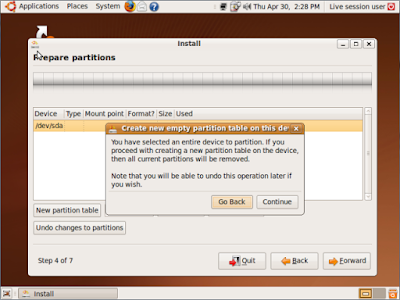





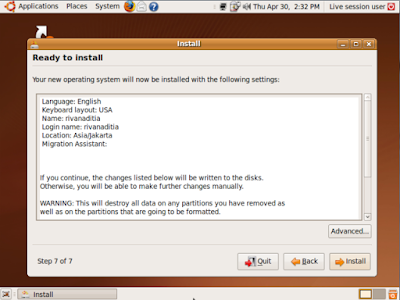






No comments:
Post a Comment